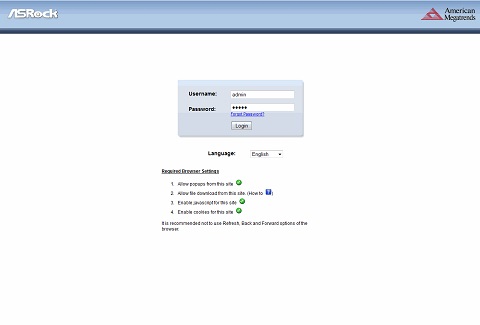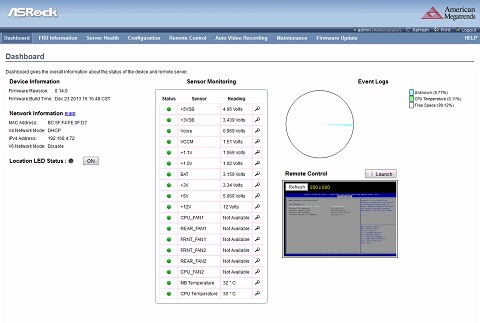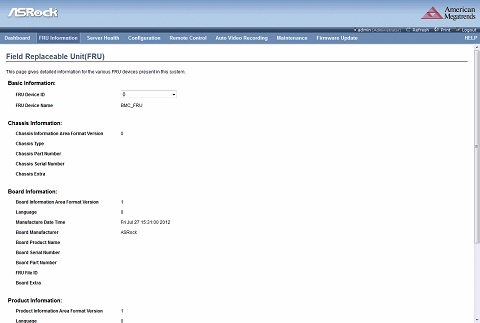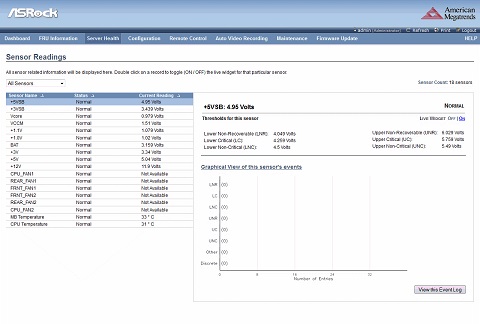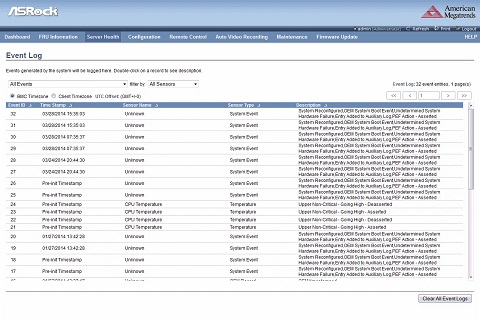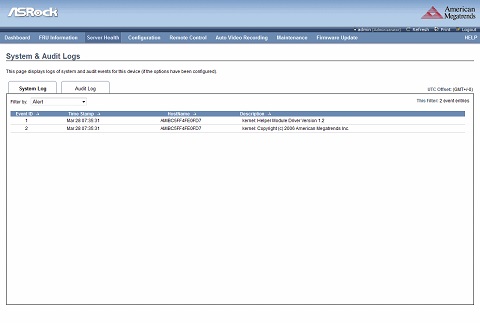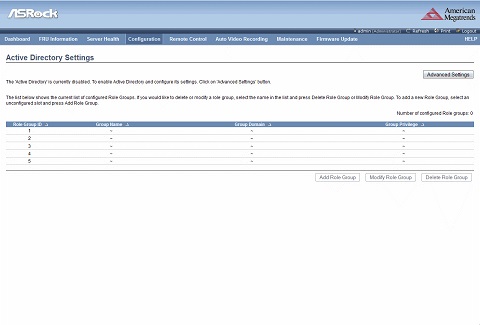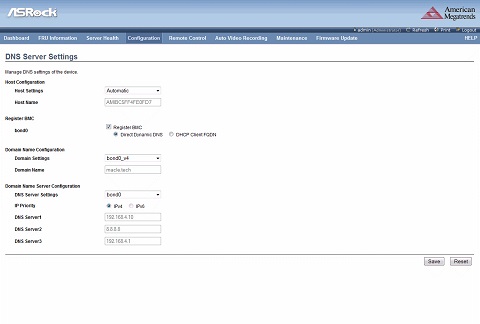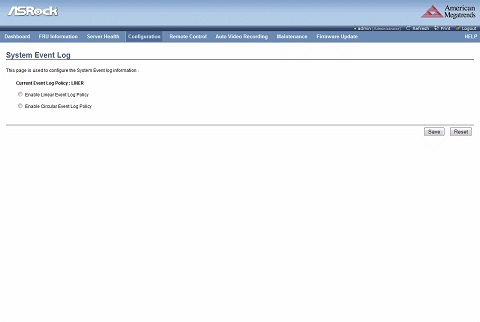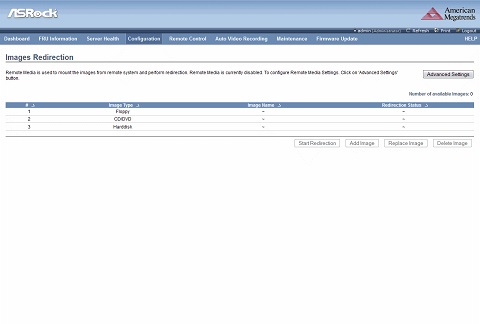IPMI Konfigurations-Anleitung: Unterschied zwischen den Versionen
MJS (Diskussion | Beiträge) (→Konfiguration) |
MJS (Diskussion | Beiträge) (→Konfiguration) |
||
| Zeile 142: | Zeile 142: | ||
=== Konfiguration === | === Konfiguration === | ||
'''Active – Directory – Einstellungen''' | '''Active – Directory – Einstellungen''' | ||
| + | |||
[[Datei:Konfiguration.jpg]] | [[Datei:Konfiguration.jpg]] | ||
Version vom 10. April 2014, 11:14 Uhr
IPMI Konfigurations-Anleitung
Inhaltsverzeichnis
Einführung in die MegaRac SP
MegaRAC SP ermöglicht den Fernzugriff von Computern mit BMC und IPMI. Systemadministratoren können problemlos den Zustand des Systems oder Computer-Ereignisse des Remote-Computers über die webbasierte MegaRAC SP Benutzeroberfläche mit einem Standard-Internet-Browser überwachen.
MegaRac SP GUI Übersicht (GUI = Graphical User Interface)
Login-Seite
Der Benutzername sowie das Passwort lauten standartmäßig „admin“. Es wird empfohlen den Benutzernamen und das Passwort nach dem ersten Login zu ändern.
Dashboard
Das Dashboard zeigt allgemeine Informationen über den Status des Gerätes.
Geräteinformationen
Zeigt die Firmware-Version und Firmware-Build-Time (Datum und Uhrzeit).
Netzwerk Information
Zeigt die Netzwerkeinstellungen für das Gerät. Klicken Sie auf den Link Bearbeiten, um die Netzwerkeinstellungen Seite anzuzeigen.
Remote Control
Starten Sie die Remote Umleitung des Host durch Starten der Konsole auf dieser Seite. Ein Klick auf die "Launch"-Taste der 'Remote Control' bewirkt, dass die jviewer.jnlp Datei, wenn noch nicht vorhanden, runtergeladen wird. Sobald die Datei heruntergeladen und gestartet ist, wird ein Java-Umleitungsfenster angezeigt.
Remote Konsole Vorschau Box
Diese Box zeigt die Vorschau auf den Remote-Server mit Hilfe einer Java- Anwendung an. Klicken Sie auf die "Aktualisieren"-Taste, um die Vorschau-Konsole zu laden.
Sensorüberwachung
Die Sensorüberwachung listet alle verfügbaren Sensoren an der Vorrichtung auf, mit Informationen wie Status, auslesen der Stromzufuhr und Statussymbol, sowie ein Link auf die Seite dieser Sensoren. Es gibt 3 mögliche Zustände für einen Sensor:
- Grüner Punkt bezeichnet einen Normalzustand
- Gelbes Ausrufezeichen kennzeichnet einen Warnstatus.
- Ein rotes X einen kritischen Zustand
Die Lupe ermöglicht den Zugriff auf die Sensor-Detailseite.
Ereignisprotokolle
Eine grafische Darstellung aller Ereignisse, die von den verschiedenen Sensoren und der besetze/verfügbare Platz in dem Log entsteht. Wenn Sie auf das farbcodierte Rechteck in der Legende für das Diagramm klicken, können Sie sich eine Liste mit diesen bestimmten Ereignissen anzeigen lassen.
Field Replaceable Unit (FRU)
Diese Seite zeigt die BMC FRU Datei-Informationen. Auf die Auswahl eines bestimmten Geräte-ID FRU FRU seine entsprechende Informationen angezeigt.
Grundlegende Informationen
Es zeigt die FRU-Geräte-ID und Gerätenamen für die ausgewählte FRU Geräte-ID an.
Gehäuseinformationen
Es werden die folgenden Chassis Informationen angezeigt:
- Bereich, Format, Version
- Gehäusetyp
- Chassis-Teilnummer
- Chassis Serial Number
- Extras
Board Information
Es werden die folgenden Mainboard-Informationen angezeigt:
- Bereich, Format, Version
- Sprache
- Herstellung – Datum&Uhrzeit
- Board Hersteller
- Board Produkt Name
- Board Seriennummer
- Board Teilnummer
- FRU – File – ID
- Extras
Produktinformationen
Es werden die folgenden Produktinformationen angezeigt:
- Bereich, Format, Version
- Sprache
- Hersteller, Name
- Produktname
- Produktteilnummer
- Produktversion
- Produktseriennummer
- Asset Tag
- FRU Datei-ID
- Produktzusatz
Server Zustand
Sensormessungen
Eine Liste von Sensor-Messwerten wird hier angezeigt. Klicken Sie auf einen Datensatz, um weitere Informationen zu diesem speziellen Sensor angezeigt zu bekommen. Diese werden mit Hilfe einer grafischen Darstellung mit allen zugehörigen Ereignissen angezeigt. Doppelklicken Sie auf einen Datensatz, um das Live-Tool für diesen bestimmten Sensor auszuwählen. Sie können die Liste über das Dropdown-Listenfeld filtern, um bestimmte Sensoren zu sehen nur. Hinweis: Nicht zutreffend dargestellt
Live – Widget Schalten Sie das Live-Widget für diesen Sensor Ein oder Aus. Dieses Widget bietet eine dynamische Darstellung der Messwerte des Sensors.
„View this Event Log“ Klicken Sie auf diese Taste, um auf die Ereignisprotokoll-Seite für den angesehenen Sensor zu gehen.
Event Log
Diese Seite zeigt die Liste der Events, die von verschiedenen Sensoren auf diesem Gerät entstehen. Klicken Sie doppelt auf einen Datensatz, um die Angaben zu diesem Eintrag anzuzeigen. Sie können auch die Liste der Einträge sortieren, indem Sie auf eine der Spaltenüberschriften klicken. Sie können den Sensortyp oder Sensornamen „Filteroptionen“ nutzen, um die spezifischen Ereignisse im Gerät angemeldet anzuzeigen.
BMC Zeitzone Aktivieren Sie diese Option, um die Ereignisprotokolleinträge mit dem Wert der BMC Zeitzone angemeldet Wert anzuzeigen.
Client-Zeitzone Aktivieren Sie diese Option, um die Ereignisprotokolleinträge mit dem Wert der Client Zeitzone (des Benutzers) angemeldet anzuzeigen.
UTC-Offset Zeigt den aktuellen UTC-Offset-Wert, der auf dem Event – Zeitstempel aktualisiert wird. Navigationspfeile können verwendet werden, um selektiv auf verschiedenen Seiten den Event Log zu sehen.
Alles Ereignisprotokolle löschen Diese Option wird alle vorhandenen Datensätze für alle Sensoren löschen.
System & Audit Log
Wenn eingerichtet, werden diese Protokolle alle System-und Audit-Ereignisse, die auf diesem Gerät aufgetreten sind. HINWEIS: Protokolle müssen unter "Konfiguration -> System und Audit Log" konfiguriert werden, um die Einträge anzuzeigen.
System-Log Klicken Sie auf die Registerkarte System-Log, um alle Systemereignisse anzuzeigen. Einträge können auf Grund ihrer eingestuften Ebenen gefiltert werden.
Audit-Log Klicken Sie auf die Registerkarte Audit Log, um alle Überwachungsereignisse für dieses Gerät anzuzeigen.
Konfiguration
Active – Directory – Einstellungen
Die angezeigte Tabelle zeigt die aktuellen Rollengruppen, ihre Konfiguration und die verfügbaren Slots. Sie können Rollengruppen von hier aus ändern, hinzufügen oder löschen. Eine Gruppen-Domain kann eine Active-Directory-Domäne oder eine vertrauenswürdige Domäne sein. Der Gruppenname sollte dem Namen einer tatsächlichen Active-Directory-Gruppe entsprechen. Um die Seite zu sehen, müssen Sie mindestens ein Benutzer sein. Ändern oder fügen Sie eine Gruppe hinzu, müssen Sie ein Administrator sein. HINWEIS: Freie Steckplätze sind mit einem "~" in allen Spalten für den Slot gekennzeichnet.
Erweiterte Einstellungen Klicken Sie auf diese Option, um die Active Directory-Einstellungen zu konfigurieren. Die Optionen sind: Aktivieren der Active Directory-Authentifizierung, User Domain Name, Time Out und bis zu drei Domain Controller-Server-Adressen.
Rollengruppe hinzufügen Wählen Sie einen freien Steckplatz und klicken Sie auf "Rollengruppe hinzufügen", um eine neue Rollengruppe zu dem Gerät hinzuzufügen. Alternativ doppelklicken Sie auf einen freien Steckplatz um eine Rollengruppe hinzuzufügen.
Rollengruppen ändern Wählen Sie eine projektierte Steckplatz und klicken Sie auf "Rollengruppe ändern", um diese Rolle Gruppe ändern. Alternativ doppelklicken Sie auf den konfigurierten Steckplatz.
Rollengruppen Löschen Wählen Sie die gewünschte, zu löschende Rollengruppe und klicken Sie auf „Rollengruppe löschen“.
DNS Server Einstellungen
Diese Seite wird verwendet, um den Host- und Domain Namen des Gerätes zu konfigurieren.
Host-Konfiguration
Host-Einstellungen
Wählen Sie entweder automatisch oder manuell Einstellungen.
Host-Name
Es zeigt den Hostnamen des Geräts, wenn die Einstellung „automatisch“ ausgewählt ist. Wenn die Host-Einstellung auf „manuell“ steht, dann geben Sie den Hostnamen des Geräts ein.
BMC Registrieren
Wählen Sie den Netzwerk-Port des BMC, um diesen mit den DNS-Einstellungen zu registrieren. Aktivieren Sie die Option "Register BMC", um diesen mit den DNS-Einstellungen zu registrieren. Wählen Sie die Option "Direkt Dynamic DNS", um mit einem dynamischen DNS zu registrieren oder wählen Sie "DHCP-Client-FQDN", um über einen DHCP-Server zu registrieren.
Domain Name Konfiguration
Domain-Einstellungen
Es sind die Optionen für die Domain-Schnittstelle als Handbuch, IPv4 oder IPv6 für Multi-LAN-Kanäle.
Domain Name
Es zeigt den Domain-Namen des Geräts an, wenn die Einstellung „automatisch“ ausgewählt ist. Wenn die Domain-Einstellungen auf manuell stehen, dann geben Sie den Domain-Namen des Geräts ein.
Domain-Name-Server-Konfiguration
DNS-Server-Einstellungen
Diese Seite stellt die Optionen für die DNS-Schnittstelle und die LAN-Schnittstellen zur Verfügung.
IP-Priorität
Wenn die IP-Priorität bei IPv4 liegt, werden es zwei IPv4-DNS-Server und ein IPv6-DNS-Server geben. Wenn die IP-Priorität bei IPv6 liegt, werden es zwei IPv6-DNS-Server und ein IPv4-DNS-Server geben. HINWEIS: Dies gilt nicht für die manuelle Konfiguration.
DNS-Server 1, 2 & 3
Geben Sie die DNS-Server-Adresse an, damit diese für den BMC konfiguriert wird.
- Eine IPv4-Adresse besteht aus vier Zahlen, die durch Punkte getrennt sind, wie in diesem Beispiel: “xxx.xxx.xxx.xxx”.
- Jede Zahl liegt zwischen 0 und 255
- Die erste Zahl muss nicht 0 sein
Die DNS-Server-Adresse wird Folgendes unterstützen:
- IPv4 Adressenformat
- IPv6 Adressenformat
Speichern
Klicken Sie auf "Speichern", um die Änderungen zu speichern. Sie werden aus der aktuellen UI-Sitzung abgemeldet und müssen sich wieder anmelden.
Zurücksetzen
Setzen Sie die modifizierten Änderungen zurück.
System Event Log
Diese Seite wird verwendet, um die System - Event – Log - Informationen zu konfigurieren.
Aktuelle Event Log Regel
Es wird die aktuell konfigurierte Event Log Regel anzeigen.
Lineare Event Log Regel
System Event Log Regel für die Event Logs zu aktivieren.
Cercular Event Log Regel
Aktivieren Sie diese Option, um die kreisförmige System Event Log Regel für die Event Logs zu aktivieren.
Speichern
Klicken Sie auf "Speichern", um die Änderungen zu speichern. Sie werden aus der aktuellen UI-Sitzung abgemeldet und müssen sich wieder anmelden.
Zurücksetzen
Setzen Sie die modifizierten Änderungen zurück.
Images Redirection
Die angezeigte Tabelle zeigt konfigurierte Images auf dem BMC. Sie können von hier aus die Images zu dem Remote-Medium hinzufügen oder ersetzen. Nur ein Image kann für jeden Imagetyp konfiguriert werden. Um das Image zu konfigurieren, müssen Sie die Remote Media-Unterstützung in "Erweiterte Einstellungen" aktivieren. Fügen Sie ein Image hinzu oder ersetzen sie es, müssen Sie Administratorrechte haben. HINWEIS: Freie Steckplätze sind mit "~" gekennzeichnet.
Start / Stop-Umleitung
Wählen Sie eine konfigurierten Steckplatz aus und klicken Sie auf 'Start-Umleitung', um die Remote-Medien-Umleitung starten. Es ist ein Umschaltknopf; wenn das Image erfolgreich umgeleitet wird, dann klicken Sie auf die 'Stop Umleitung "-Taste, um die Fernbedienung Medien Umleitung zu stoppen.
Image hinzufügen
Wählen Sie einen freien Steckplatz und klicken Sie auf "Image hinzufügen", um ein neues Image auf das Gerät zu konfigurieren. Alternativ doppelklicken Sie auf einen freien Steckplatz, um ein Image hinzuzufügen.
Image ersetzen
Wählen Sie eine konfigurierten Steckplatz und klicken Sie auf "Image ersetzen", um das vorhandene Image zu ersetzen. Alternativ doppelklicken Sie auf den konfigurierten Steckplatz.
Image löschen
Wählen Sie das gewünschte Image aus und klicken Sie auf "Image löschen". HINWEIS: Die Umleitung muss angehalten werden, um das Image zu ersetzen oder zu löschen.