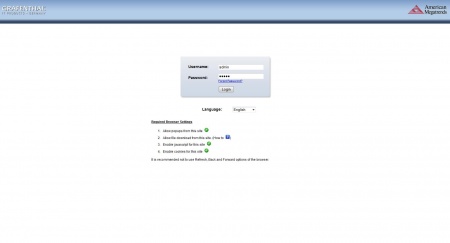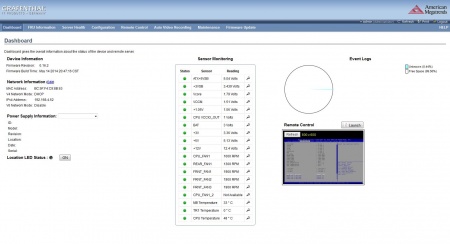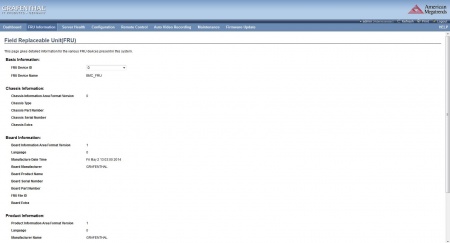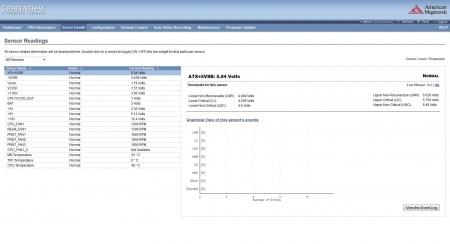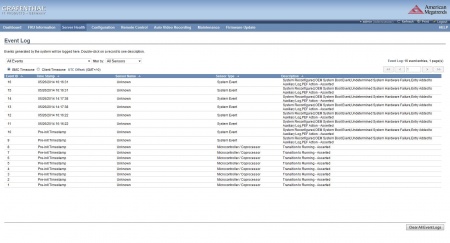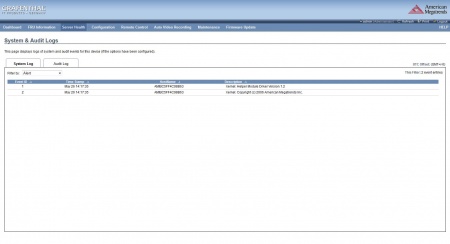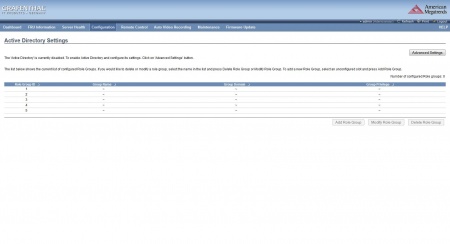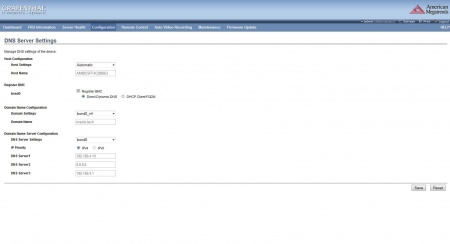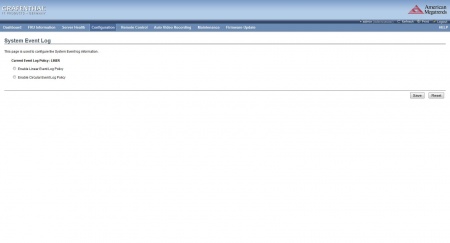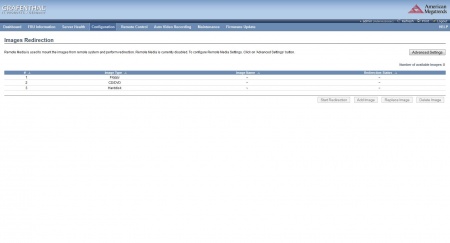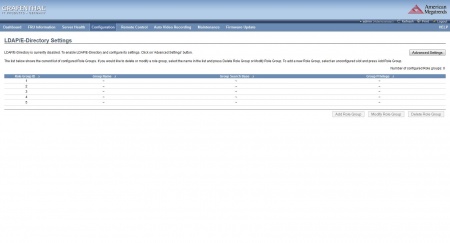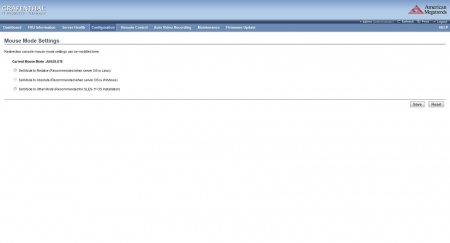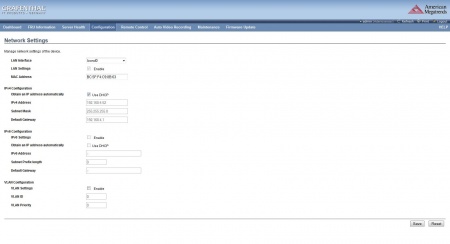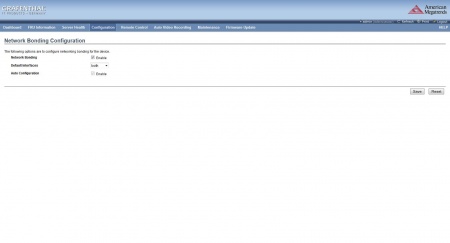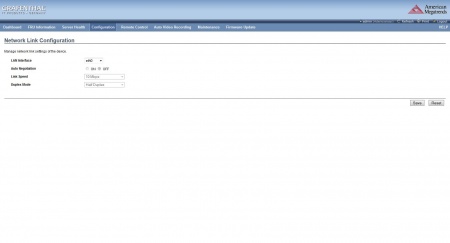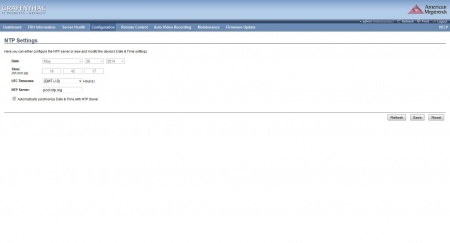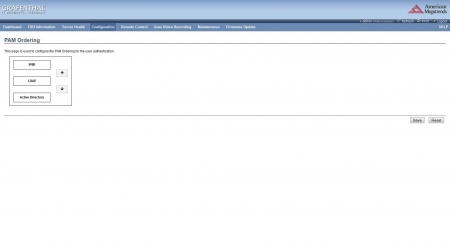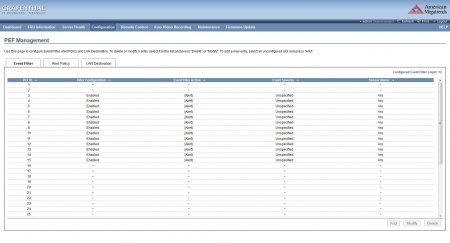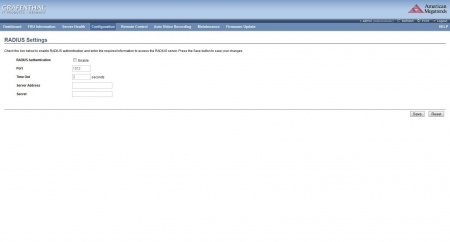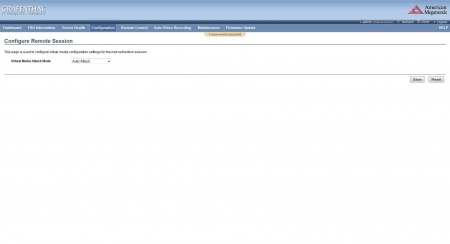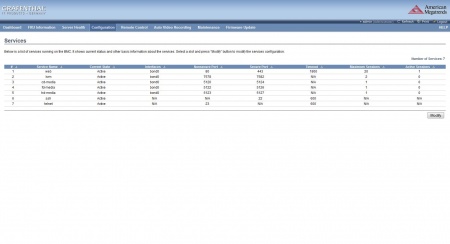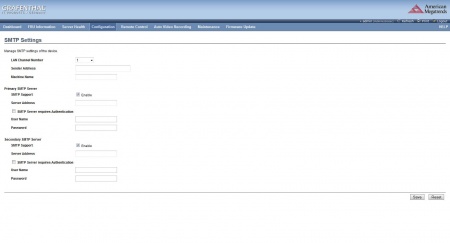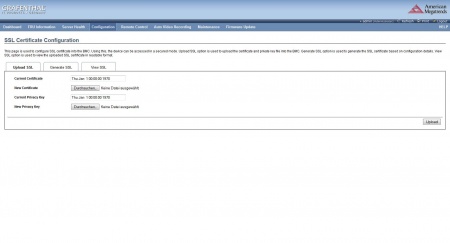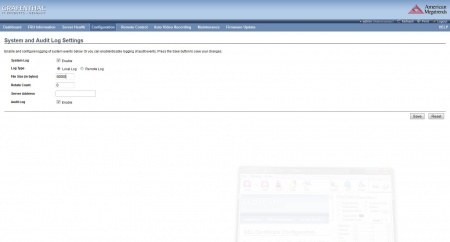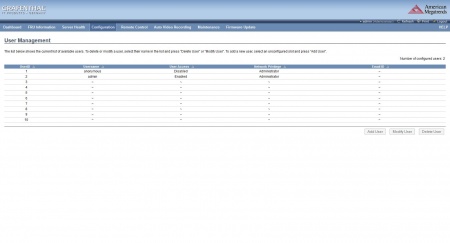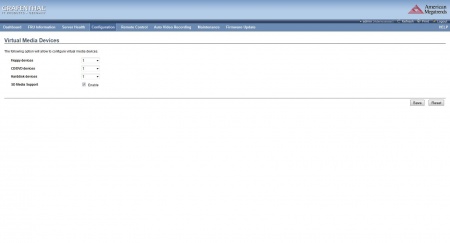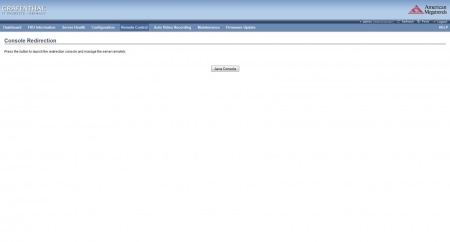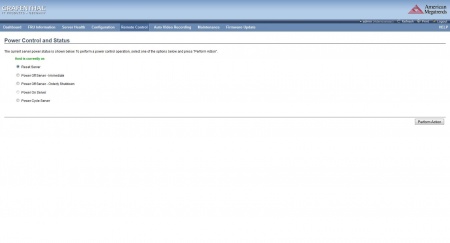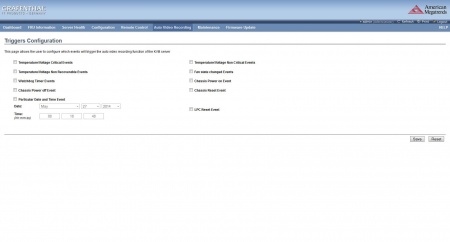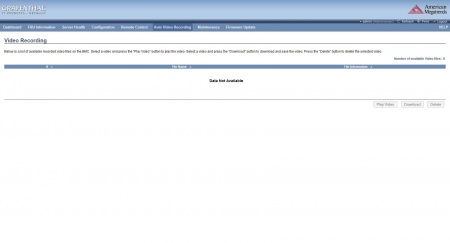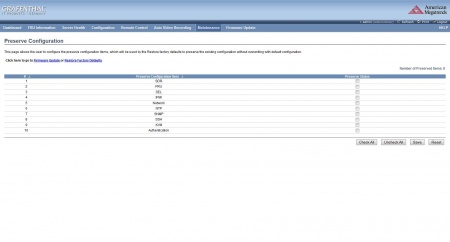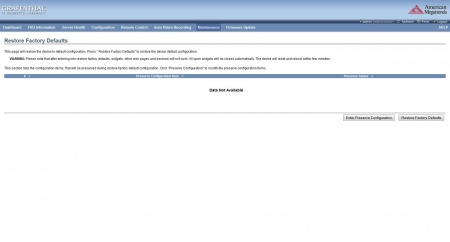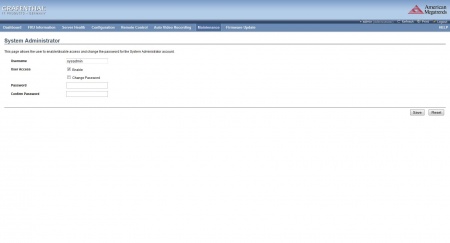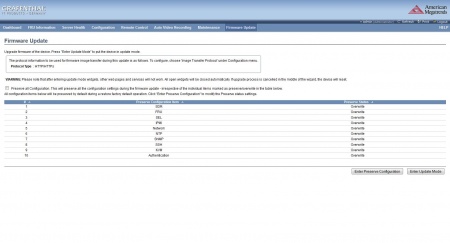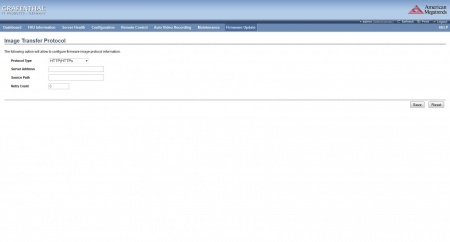IPMI Konfigurations-Anleitung
IPMI Konfigurations-Anleitung
Inhaltsverzeichnis
- 1 Einführung in die MegaRac SP
- 2 MegaRac SP Benutzeroberfläche in der Übersicht
- 2.1 Login-Seite
- 2.2 Dashboard
- 2.3 Field Replaceable Unit (FRU)
- 2.4 Server Zustand
- 2.5 Konfiguration
- 2.5.1 Active – Directory – Einstellungen
- 2.5.2 DNS Server Einstellungen
- 2.5.3 System Event Log
- 2.5.4 Image – Umleitung
- 2.5.5 LDAP/E-Directory Einstellungen
- 2.5.6 Maus Modus Einstellungen
- 2.5.7 Netzwerk Einstellungen
- 2.5.8 Netzwerk „Bonding“ Konfiguration
- 2.5.9 Netzwerk Link Konfiguration
- 2.5.10 NTP Einstellungen (Network Time Protocol)
- 2.5.11 „PAM Ordering“
- 2.5.12 PEF Management
- 2.5.13 Radius Einstellung
- 2.5.14 Remote Sitzung konfigurieren
- 2.5.15 Service
- 2.5.16 SMTP Einstellung
- 2.5.17 SSL-Zertifikatskonfiguration
- 2.5.18 System und Prüf-Log Einstellungen
- 2.5.19 Benutzer Management
- 2.5.20 Virtuelle Mediengeräte
- 2.6 Remote
- 2.7 Auto-Videoaufzeichnung
- 2.8 Wartung
- 2.9 Firmware Update
Einführung in die MegaRac SP
MegaRAC SP ermöglicht den Fernzugriff von Computern mit BMC und IPMI. Systemadministratoren können problemlos den Zustand des System oder Computer-Ereignisse des Remote-Computers über die webbasierte MegaRAC SP Benutzeroberfläche mit einem Standard-Internet-Browser überwachen.
MegaRac SP Benutzeroberfläche in der Übersicht
Login-Seite
Der Benutzername sowie das Passwort lauten standartmäßig „admin“. Es wird empfohlen den Benutzernamen und das Passwort nach dem ersten Login zu ändern.
Dashboard
Das Dashboard zeigt allgemeine Informationen über den Status des Gerätes.
Geräteinformationen Zeigt die Firmware-Version und Firmware-Build-Time (Datum und Uhrzeit).
Netzwerk Information
Zeigt die Netzwerkeinstellungen für das Gerät. Klicken Sie auf den Link Bearbeiten, um die Netzwerkeinstellungen Seite anzuzeigen.
Remote Control
Starten Sie die Remote Umleitung des Host durch Starten der Konsole auf dieser Seite. Ein Klick auf die "Launch"-Taste der 'Remote Control' bewirkt, dass die jviewer.jnlp Datei, wenn noch nicht vorhanden, runtergeladen wird. Sobald die Datei heruntergeladen und gestartet ist, wird ein Java-Umleitungsfenster angezeigt.
Remote Konsole Vorschau Box
Diese Box zeigt die Vorschau auf den Remote-Server mit Hilfe einer Java- Anwendung an. Klicken Sie auf die "Aktualisieren"-Taste, um die Vorschau-Konsole zu laden.
Sensorüberwachung
Die Sensorüberwachung listet alle verfügbaren Sensoren an der Vorrichtung auf, mit Informationen wie Status, auslesen der Stromzufuhr und Statussymbol, sowie ein Link auf die Seite dieser Sensoren. Es gibt 3 mögliche Zustände für einen Sensor:
- Grüner Punkt bezeichnet einen Normalzustand
- Gelbes Ausrufezeichen kennzeichnet einen Warnstatus.
- Ein rotes X einen kritischen Zustand
Die Lupe ermöglicht den Zugriff auf die Sensor-Detailseite.
Ereignisprotokolle Eine grafische Darstellung aller Ereignisse, die von den verschiedenen Sensoren und der besetze/verfügbare Platz in den Logs entstehen. Wenn Sie auf das farbcodierte Rechteck in der Legende für das Diagramm klicken, können Sie sich eine Liste mit diesen bestimmten Ereignissen anzeigen lassen.
Field Replaceable Unit (FRU)
Diese Seite zeigt die BMC FRU Datei-Informationen. Auf die Auswahl eines bestimmten Geräte-ID FRU FRU seine entsprechende Informationen angezeigt.
Grundlegende Informationen Es zeigt die FRU-Geräte-ID und Gerätenamen für die ausgewählte FRU Geräte-ID an.
Gehäuseinformationen
Es werden die folgenden Chassis Informationen angezeigt:
- Bereich, Format, Version
- Gehäusetyp
- Chassis-Teilnummer
- Chassis Serial Number
- Extras
Board Information
Es werden die folgenden Mainboard-Informationen angezeigt:
- Bereich, Format, Version
- Sprache
- Herstellung – Datum&Uhrzeit
- Board Hersteller
- Board Produkt Name
- Board Seriennummer
- Board Teilnummer
- FRU – File – ID
- Extras
Produktinformationen
Es werden die folgenden Produktinformationen angezeigt:
- Bereich, Format, Version
- Sprache
- Hersteller, Name
- Produktname
- Produktteilnummer
- Produktversion
- Produktseriennummer
- Asset Tag
- FRU Datei-ID
- Produktzusatz
Server Zustand
Sensormessungen
Eine Liste von Sensor-Messwerten wird hier angezeigt. Klicken Sie auf einen Datensatz, um weitere Informationen zu diesem speziellen Sensor angezeigt zu bekommen. Diese werden mit Hilfe einer grafischen Darstellung mit allen zugehörigen Ereignissen angezeigt. Doppelklicken Sie auf einen Datensatz, um das Live-Tool für diesen bestimmten Sensor auszuwählen. Sie können die Liste über das Dropdown-Listenfeld filtern, um bestimmte Sensoren zu sehen nur. Hinweis: Nicht zutreffend dargestellt
Live – Widget Schalten Sie das Live-Widget für diesen Sensor Ein oder Aus. Dieses Widget bietet eine dynamische Darstellung der Messwerte des Sensors.
„View this Event Log“ Klicken Sie auf diese Taste, um auf die Ereignisprotokoll-Seite für den angesehenen Sensor zu gehen.
Event Log
Diese Seite zeigt die Liste der Events, die von verschiedenen Sensoren auf diesem Gerät entstehen. Klicken Sie doppelt auf einen Datensatz, um die Angaben zu diesem Eintrag anzuzeigen. Sie können auch die Liste der Einträge sortieren, indem Sie auf eine der Spaltenüberschriften klicken. Sie können den Sensortyp oder Sensornamen „Filteroptionen“ nutzen, um die spezifischen Ereignisse im Gerät angemeldet anzuzeigen.
BMC Zeitzone
Aktivieren Sie diese Option, um die Ereignisprotokolleinträge mit dem Wert der BMC Zeitzone angemeldet Wert anzuzeigen.
Client-Zeitzone
Aktivieren Sie diese Option, um die Ereignisprotokolleinträge mit dem Wert der Client Zeitzone (des Benutzers) angemeldet anzuzeigen.
UTC-Offset
Zeigt den aktuellen UTC-Offset-Wert, der auf dem Event – Zeitstempel aktualisiert wird. Navigationspfeile können verwendet werden, um selektiv auf verschiedenen Seiten den Event Log zu sehen.
Alles Ereignisprotokolle löschen
Diese Option wird alle vorhandenen Datensätze für alle Sensoren löschen.
System and Audit Log
Wenn eingerichtet, werden diese Protokolle alle System-und Audit-Ereignisse, die auf diesem Gerät aufgetreten sind. HINWEIS: Protokolle müssen unter "Konfiguration -> System und Audit Log" konfiguriert werden, um die Einträge anzuzeigen.
System-Log Klicken Sie auf die Registerkarte System-Log, um alle Systemereignisse anzuzeigen. Einträge können auf Grund ihrer eingestuften Ebenen gefiltert werden.
Audit-Log Klicken Sie auf die Registerkarte Audit Log, um alle Überwachungsereignisse für dieses Gerät anzuzeigen.
Konfiguration
Active – Directory – Einstellungen
Die angezeigte Tabelle zeigt die aktuellen Rollengruppen, ihre Konfiguration und die verfügbaren Slots. Sie können Rollengruppen von hier aus ändern, hinzufügen oder löschen. Eine Gruppen-Domain kann eine Active-Directory-Domäne oder eine vertrauenswürdige Domäne sein. Der Gruppenname sollte dem Namen einer tatsächlichen Active-Directory-Gruppe entsprechen. Um die Seite zu sehen, müssen Sie mindestens ein Benutzer sein. Ändern oder fügen Sie eine Gruppe hinzu, müssen Sie ein Administrator sein. HINWEIS: Freie Steckplätze sind mit einem "~" in allen Spalten für den Slot gekennzeichnet.
Erweiterte Einstellungen
Klicken Sie auf diese Option, um die Active Directory-Einstellungen zu konfigurieren. Die Optionen sind: Aktivieren der Active Directory-Authentifizierung, User Domain Name, Time Out und bis zu drei Domain Controller-Server-Adressen.
Rollengruppe hinzufügen
Wählen Sie einen freien Steckplatz und klicken Sie auf "Rollengruppe hinzufügen", um eine neue Rollengruppe zu dem Gerät hinzuzufügen. Alternativ doppelklicken Sie auf einen freien Steckplatz um eine Rollengruppe hinzuzufügen.
Rollengruppen ändern
Wählen Sie eine projektierte Steckplatz und klicken Sie auf "Rollengruppe ändern", um diese Rolle Gruppe ändern. Alternativ doppelklicken Sie auf den konfigurierten Steckplatz.
Rollengruppen Löschen
Wählen Sie die gewünschte, zu löschende Rollengruppe und klicken Sie auf „Rollengruppe löschen“.
DNS Server Einstellungen
Diese Seite wird verwendet, um den Host- und Domain Namen des Gerätes zu konfigurieren.
Host-Konfiguration
Host-Einstellungen
Wählen Sie entweder automatisch oder manuell Einstellungen.
Host-Name
Es zeigt den Hostnamen des Geräts, wenn die Einstellung „automatisch“ ausgewählt ist. Wenn die Host-Einstellung auf „manuell“ steht, dann geben Sie den Hostnamen des Geräts ein.
BMC Registrieren
Wählen Sie den Netzwerk-Port des BMC, um diesen mit den DNS-Einstellungen zu registrieren. Aktivieren Sie die Option "Register BMC", um diesen mit den DNS-Einstellungen zu registrieren. Wählen Sie die Option "Direkt Dynamic DNS", um mit einem dynamischen DNS zu registrieren oder wählen Sie "DHCP-Client-FQDN", um über einen DHCP-Server zu registrieren.
Domain Name Konfiguration
Domain-Einstellungen
Es sind die Optionen für die Domain-Schnittstelle als Handbuch, IPv4 oder IPv6 für Multi-LAN-Kanäle.
Domain Name
Es zeigt den Domain-Namen des Geräts an, wenn die Einstellung „automatisch“ ausgewählt ist. Wenn die Domain-Einstellungen auf manuell stehen, dann geben Sie den Domain-Namen des Geräts ein.
Domain-Name-Server-Konfiguration
DNS-Server-Einstellungen Diese Seite stellt die Optionen für die DNS-Schnittstelle und die LAN-Schnittstellen zur Verfügung.
IP-Priorität
Wenn die IP-Priorität bei IPv4 liegt, werden es zwei IPv4-DNS-Server und ein IPv6-DNS-Server geben. Wenn die IP-Priorität bei IPv6 liegt, werden es zwei IPv6-DNS-Server und ein IPv4-DNS-Server geben. HINWEIS: Dies gilt nicht für die manuelle Konfiguration.
DNS-Server 1, 2 & 3:
Geben Sie die DNS-Server-Adresse an, damit diese für den BMC konfiguriert wird.
- Eine IPv4-Adresse besteht aus vier Zahlen, die durch Punkte getrennt sind, wie in diesem Beispiel: “xxx.xxx.xxx.xxx”.
- Jede Zahl liegt zwischen 0 und 255
- Die erste Zahl muss nicht 0 sein
Die DNS-Server-Adresse wird Folgendes unterstützen:
- IPv4 Adressenformat
- IPv6 Adressenformat
Speichern
Klicken Sie auf "Speichern", um die Änderungen zu speichern. Sie werden aus der aktuellen UI-Sitzung abgemeldet und müssen sich wieder anmelden.
Zurücksetzen
Setzen Sie die modifizierten Änderungen zurück.
System Event Log
Diese Seite wird verwendet, um die System - Event – Log - Informationen zu konfigurieren.
Aktuelle Event Log Regel Es wird die aktuell konfigurierte Event Log Regel anzeigen.
Lineare Event Log Regel Aktivieren Sie diese Option, um die Linear System Event Log Regel für die Event Logs zu aktivieren.
kreisförmige Event Log Regel Aktivieren Sie diese Option, um die kreisförmige System Event Log Regel für die Event Logs zu aktivieren.
Speichern Klicken Sie auf "Speichern", um die Änderungen zu speichern. Sie werden aus der aktuellen UI-Sitzung abgemeldet und müssen sich wieder anmelden.
Zurücksetzen Setzen Sie die modifizierten Änderungen zurück.
Image – Umleitung
Die angezeigte Tabelle zeigt konfigurierte Images auf dem BMC. Sie können von hier aus die Images zu dem Remote-Medium hinzufügen oder ersetzen. Nur ein Image kann für jeden Imagetyp konfiguriert werden. Um das Image zu konfigurieren, müssen Sie die Remote Media-Unterstützung in "Erweiterte Einstellungen" aktivieren. Fügen Sie ein Image hinzu oder ersetzen sie es, müssen Sie Administratorrechte haben. HINWEIS: Freie Steckplätze sind mit "~" gekennzeichnet.
Start / Stop-Umleitung Wählen Sie eine konfigurierten Steckplatz aus und klicken Sie auf 'Start-Umleitung', um die Remote-Medien-Umleitung starten. Es ist ein Umschaltknopf; wenn das Bild erfolgreich umgeleitet wird, dann klicken Sie auf die 'Stop Umleitung "-Taste, um die Fernbedienung Medien Umleitung zu stoppen.
Image hinzufügen Wählen Sie einen freien Steckplatz und klicken Sie auf "Image hinzufügen", um ein neues Image auf das Gerät zu konfigurieren. Alternativ doppelklicken Sie auf einen freien Steckplatz, um ein Image hinzuzufügen.
Image ersetzen Wählen Sie eine konfigurierten Steckplatz und klicken Sie auf "Image ersetzen", um das vorhandene Image zu ersetzen. Alternativ doppelklicken Sie auf den konfigurierten Steckplatz.
Image löschen Wählen Sie das gewünschte Image aus und klicken Sie auf "Image löschen". HINWEIS: Die Umleitung muss angehalten werden, um das Image zu ersetzen oder zu löschen.
LDAP/E-Directory Einstellungen
Die angezeigte Tabelle zeigt die konfigurierten Rollengruppen und verfügbaren Steckplätze. Sie können von hier aus Rollengruppen ändern oder hinzufügen / löschen. Die Gruppen-Suchbasis kann jeder Pfad sein, wo sich eine Gruppe mit der Basis-DN befindet. Der Gruppenname sollte dem Namen eines tatsächlichen LDAP / E-Directory-Gruppe entsprechen. Um die Seite zu sehen, muss der Benutzer mindestens ein „Benutzer“ sein. Um eine Gruppe hinzuzufügen oder zu ändern, muss der Benutzer ein „Administrator“ sein. HINWEIS: Freie Steckplätze sind mit "~" in allen Spalten für den Slot gekennzeichnet.
Erweiterte Einstellungen Klicken Sie auf diese Option, um die Erweiterten Einstellungen der LDAP / E-Directory zu konfigurieren. Die Optionen sind LDAP / E-Directory-Authentifizierung, IP-Adresse, Port, Bind DN, Passwort und Search base.
Rollengruppe hinzufügen Wählen Sie einen freien Steckplatz und klicken Sie auf "Rollengruppe hinzufügen", um eine neue Rollengruppe zu dem Gerät hinzuzufügen. Alternativ doppelklicken Sie auf einen freien Steckplatz für das Hinzufügen der Rollengruppe.
Rollengruppen ändern Wählen Sie eine projektierte Steckplatz und klicken Sie auf "Rollengruppe ändern", um diese Rolle Gruppe ändern. Alternativ doppelklicken Sie auf den konfigurierten Steckplatz.
Rollengruppen Löschen Wählen Sie die gewünschte, zu löschende Rollengruppe und klicken Sie auf „Rollengruppe löschen“.
Maus Modus Einstellungen
Die Remote Konsole überträgt die Maus-Bewegungen vom lokalen Fenster zum Remote-Bildschirm mit einer der beiden Methoden. Nur ein „Administrator“ hat das Recht, diese Optionen zu konfigurieren.
- Relativer Mausmodus
- Absoluter Mausmodus
- Anderer Mausmodus
Relativer Mausmodus Der Relative Modus sendet die berechnete relative Mauspositions-Verschiebung auf den Server. Um diesen Modus zu verwenden, wählen Sie den „Relativ-Modus“.
Absoluter Mausmodus Die absolute Position der lokalen Maus wird an den Server gesendet. Um diesen Modus zu verwenden, wählen Sie den „Absolut-Modus“.
Andere Mausmodus Wählen Sie den „Andere-Modus“, um die berechnete Position der lokalen Maus in der zentralen Position, an den Server gesendet haben. Verwenden Sie diesen Modus für SLES 11 Linux-Betriebssystem-Installationen.
Speichern Klicken Sie auf "Speichern", um die Änderungen zu speichern.
Zurücksetzen Setzen Sie die modifizierten Änderungen zurück.
Netzwerk Einstellungen
Diese Seite wird verwendet, um die Netzwerkeinstellungen für verfügbare LAN-Kanäle zu konfigurieren.
LAN-Schnittstelle Wählen Sie die zu konfigurierende LAN-Schnittstelle.
LAN-Einstellungen Aktivieren Sie diese Option, um die LAN-Unterstützung für die gewählte Schnittstelle zu ermöglichen.
MAC-Adresse Dieses Feld zeigt die MAC-Adresse der gewählten Schnittstelle.
IPv4-Konfiguration Es listet die IPv4 Konfigurationseinstellungen.
IP-Adresse automatisch beziehen Aktivieren Sie „DHCP“, um die IPv4-Adresse mit dem „Dynamic Host Configuration Protocol“ (DHCP) dynamisch zu konfigurieren.
IPv4-Adresse, „Subnet“-Maske, Standard-Gateway Wenn DHCP deaktiviert ist, geben Sie eine statische IPv4-Adresse, Subnet-Maske und Standart Gateway an, um die gewählte Schnittstelle zu konfigurieren.
- Eine IPv4-Adresse besteht aus vier Zahlen, die durch Punkte getrennt sind, wie in diesem Beispiel: “xxx.xxx.xxx.xxx”.
- Jede Zahl liegt zwischen 0 und 255
- Die erste Zahl muss nicht 0 sein
IPv6-Konfiguration Es listet die IPv6 Konfigurationseinstellungen.
IPv6-Einstellungen Aktivieren Sie diese Option, um IPv6-Unterstützung für die gewählte Schnittstelle zu aktivieren.
IP-Adresse automatisch beziehen Aktivieren Sie „DHCP“, um die IPv4-Adresse mit dem „Dynamic Host Configuration Protocol“ (DHCP) dynamisch zu konfigurieren.
IPv6-Adresse Geben Sie eine statische IPv6-Adresse für die ausgewählte Schnittstelle konfiguriert werden.
Subnetzpräfixlänge Geben Sie die Subnetz-Präfix-Länge für die IPv6-Einstellungen an.
- Wert von 0 bis 128
Standard-Gateway Geben Sie die v6 Standard-Gateway für IPv6-Einstellungen an.
VLAN-Konfiguration Es listet die VLAN-Konfigurationseinstellungen auf.
VLAN-Einstellungen Aktivieren Sie diese Option, um VLAN-Unterstützung für die gewählte Schnittstelle zu aktivieren.
VLAN ID Geben Sie die Bezeichnung für VLAN-Konfigurationen an.
- Wert liegt zwischen 2 und 4094
HINWEIS: VLAN-ID kann nicht ohne Rücksetzen der VLAN-Konfiguration geändert werden. VLAN-ID 0, 1, 4095 sind reserviert VLAN-IDs.
VLAN-Priorität Geben Sie die Priorität für die VLAN-Konfigurationen an.
- Wert liegt im Bereich von 1 bis 7
HINWEIS: 7 ist die höchste Priorität für VLAN.
Speichern Klicken Sie auf "Speichern", um die Änderungen zu speichern.
Zurücksetzen Setzen Sie die modifizierten Änderungen zurück.
Netzwerk „Bonding“ Konfiguration
Diese Seite wird verwendet, um die Netzwerk-Bonding-Konfiguration für Netzwerkschnittstellen zu konfigurieren. HINWEIS: Es sind mindestens zwei Netzwerkschnittstellen sind erforderlich, um Netzwerk-Bindungen für das Gerät zu aktivieren.
Netzwerk-Bonding Aktivieren Sie diese Option, um einen Netzwerkausgleich für Netzwerkschnittstellen zu ermöglichen. HINWEIS: Wenn VLAN für „Slave-Schnittstellen“ aktiviert wird, dann können Bondings nicht aktiviert werden.
Netzwerk -> VLAN VLAN kann unter Konfiguration deaktiviert werden.
Standard-Schnittstellen Wählen Sie eine der „Bonding-Schnittstellen“, um aktive „Slaves“ zu konfigurieren.
Automatische Konfiguration Aktivieren Sie diese Option, um die Schnittstellen in Service-Konfiguration automatisch zu konfigurieren.
HINWEIS: Falls die Automatische Konfiguration deaktiviert ist, können Schnittstellen für Dienstleistungen über IPMI-Befehle konfiguriert werden. Falls die Automatische Konfiguration aktiviert ist, werden alle Dienste automatisch neu gestartet.
Speichern Klicken Sie auf "Speichern", um die Änderungen zu speichern.
Zurücksetzen Setzen Sie die modifizierten Änderungen zurück.
Netzwerk Link Konfiguration
Diese Seite wird verwendet, um die Netzwerk-Link-Konfiguration nach verfügbaren Netzwerkschnittstellen zu konfigurieren.
LAN-Schnittstelle Wählen Sie die gewünschte Netzwerkschnittstelle aus der Liste aus, auf die die Verbindungsgeschwindigkeit und Duplexmodus konfiguriert werden.
Auto Negotiation Diese Option ist aktiviert, damit das Gerät auf automatische Konfiguration durchführen, um den bestmöglichen Betriebsmodus (Geschwindigkeit und Duplex) über einen Link zu erzielen.
Link Speed Die Verbindungsgeschwindigkeit wird alle unterstützten Funktionen des Netzwerkschnittstellen auflisten. Es kann 10/100/1000 Mb/s sein.
Duplex-Modus Wählen Sie eine der folgenden Duplex-Modi.
- halb Duplex
- voll Duplex
Speichern Klicken Sie auf "Speichern", um die Änderungen zu speichern.
Zurücksetzen Setzen Sie die modifizierten Änderungen zurück.
NTP Einstellungen (Network Time Protocol)
Diese Seite zeigt das aktuelle Datum & die Zeit Einstellungen des Geräts an. Es kann zur Konfiguration entweder Datum und Uhrzeit oder NTP (Network Time Protocol) Server-Einstellungen für das Gerät verwenden.
Zeit Geben Sie die aktuelle Zeit für das Gerät. HINWEIS: Es muss ein Datumsbereich zwischen 01.01.2005 und 18.01.2038 sein.
NTP-Server Geben Sie den NTP-Server für das Gerät an. Aktivieren Sie die Option "Automatisch synchronisieren", um den NTP-Server zu konfigurieren. Der NTP-Server die folgenden unterstützt:
- IP-Adresse (IPv4-und IPv6-Format).
- FQDN (Fully Qualified Domain Name)-Format
UTC-Offset UTC Offset-Liste enthält die UTC-Offset-Werte für den NTP-Server, der verwendet werden kann, um die genaue Ortszeit anzuzeigen. HINWEIS: Verwenden Sie die richtige UTC-Offset nach der Einstellung für die Sommerzeit.
automatisch Synchronisieren Aktivieren Sie diese Option, um automatisch das Datum und Uhrzeit mit dem NTP-Server zu synchronisieren.
Aktualisieren Klicken Sie auf "Aktualisieren", um das aktuelle Datum und Zeiteinstellung zu laden.
Speichern Klicken Sie auf "Speichern", um die Änderungen zu speichern.
Zurücksetzen Setzen Sie die modifizierten Änderungen zurück.
„PAM Ordering“
Diese Seite wird verwendet, um die PAM, um für die Benutzerauthentifizierung in den BMC konfigurieren.
PAM-Modul Es zeigt die Liste der in BMC unterstützten PAM-Module.
Nach oben verschieben Klicken Sie auf das gewünschte PAM-Modul, um es auszuwählen. Klicken Sie auf „Nach oben verschieben“, um das ausgewählte PAM-Modul einen Schritt „nach oben“ zu bewegen.
Nach unten verschieben Klicken Sie auf das gewünschte PAM-Modul, um es auszuwählen. Klicken Sie auf "Nach unten verschieben“, um das ausgewählte PAM-Modul einen Schritt „nach unten“ zu bewegen.
Speichern Klicken Sie auf "Speichern", um die Änderungen zu speichern. Sie werden aus der aktuellen UI-Sitzung abgemeldet und müssen sich wieder anmelden.
Zurücksetzen Setzen Sie die modifizierten Änderungen zurück.
PEF Management
Diese Seite wird verwendet, um die Ereignisfilter, Alarm Regeln und LAN-Adresse zu konfigurieren. Um die Seite zu sehen, muss der Benutzer mindestens ein „Operator“ sein. Ändern oder fügen Sie ein PEF hinzu, muss der Benutzer ein „Administrator“ sein. HINWEIS: Freie Steckplätze werden durch '~' in allen Spalten für den Slot gekennzeichnet. Weitere Informationen finden Sie im Abschnitt Platform Event Filtering (PEF) in den IPMI Spezifikationen.
Ereignisfilter Klicken Sie auf die Registerkarte Ereignisfilter, um Event-Filter und alle verfügbaren Steckplätze zu zeigen. Sie können Ereignisfilter Einträge hier ändern oder neue hinzufügen. Es können maximal 40 Steckplätze zur Verfügung stehen und beinhalten den Standardwert von 15.
Alarm Richtlinien Klicken Sie auf die Registerkarte Alarm-Richtlinie, um alle konfigurierten verfügbaren Steckplätze zu zeigen. Sie können Alarm Richtlinien Einträge hier ändern oder neue hinzufügen. Es stehen maximal 60 Steckplätze zur Verfügung.
LAN-Adresse Klicken Sie auf die Registerkarte LAN Adresse, um LAN-Adressen zu konfigurieren und verfügbare Steckplätze zu zeigen. Hier können Sie neue LAN-Adressen Einträge ändern oder hinzufügen. Maximal 15 Steckplätze stehen zur Verfügung.
Test Alarm senden Wählen Sie einen konfigurierten Steckplatz in der Registerkarte LAN-Adresse und klicken Sie auf "Test Alarm senden", um eine Test Warnmeldungen an das konfigurierte Ziel zu senden. HINWEIS: Test-Warnmeldungen können nur mit aktivierten SMTP-Konfigurationen gesendet werden. SMTP Unterstützung kann unter Konfiguration-> SMTP aktiviert werden.
Hinzufügen Wählen Sie einen freien Steckplatz und klicken Sie auf "Hinzufügen", um einen neuen Eintrag in der Geräteliste einzutragen. Alternativ doppelklicken Sie auf einem freien Steckplatz.
Ändern Wählen Sie einen konfigurierten Steckplatz und klicken Sie auf „Ändern", um den Eintrag zu ändern. Alternativ doppelklicken Sie auf einen konfigurierten Steckplatz.
Löschen Wählen Sie den gewünschten konfigurierten Steckplatz aus und klicken Sie auf „Löschen“.
Radius Einstellung
Um den RADIUS zu aktivieren / deaktivieren, Sie den "RADIUS-Authentifizierung" aktivieren Kontrollkästchen auf. HINWEIS: Allgemein wird nur FreeRADIUS unterstützt.
RADIUS-Authentifizierung Setzen Sie den Haken "Aktivieren", um die RADIUS-Authentifizierung zu ermöglichen.
Port Geben Sie den RADIUS-Port an.
- Der Standard-Port ist 1812
- Port-Wert im Bereich von 1 bis 65535
Time Out Geben Sie den Timeout-Wert.
- Der Standard-Timeout-Wert ist 3 Sekunden.
- Time out-Wert im Bereich von 3 bis 300 auf.
Server-Adresse Geben Sie die "IP-Adresse" des RADIUS-Servers.
- Eine IP-Adresse besteht aus vier Zahlen, die durch Punkte getrennt sind, wie in "xxx.xxx.xxx.xxx".
- jede Zahl von 0 bis 255 ist.
- Die erste Nummer darf nicht 0 sein.
Der Server-Adresse wird Folgendes unterstützen:
- IPv4-Adressformat.
- IPv6-Adressformat.
Authentifizierungs-Key Geben Sie den „Authentifizierung-Key“ für RADIUS-Server
- der Key muss mindestens 4 Zeichen lang sein
- Leertaste ist nicht erlaubt
HINWEIS: Dieses Feld hat maximal 30 Zeichen.
Speichern Klicken Sie auf "Speichern", um die Änderungen zu speichern.
Zurücksetzen Setzen Sie die modifizierten Änderungen zurück.
Remote Sitzung konfigurieren
Diese Seite wird verwendet, um die Konfigurationseinstellungen für virtuelle Medien für die nächste Remote-Sitzung zu konfigurieren.
Virtuelle Medien anbringen Zwei Arten von VM Modi stehen zur Verfügung:
- anbringen - beim Booten liegen Sofort alle Virtuelle Medien am Server an
- Auto anbringen - Schließt den virtuellen Datenträger auf den Server nur, wenn eine Virtual Medien-Sitzung gestartet wird.
Speichern Klicken Sie auf "Speichern", um die Änderungen zu speichern. Sie werden aus der aktuellen UI-Sitzung abgemeldet und müssen sich wieder anmelden.
Zurücksetzen Setzen Sie die modifizierten Änderungen zurück.
Service
Diese Seite wird verwendet, um die grundlegenden Informationen über Dienstleistungen in der laufenden BMC anzuzeigen. Um einen Dienst zu ändern, muss der Benutzer ein Administrator sein.
Ändern Wählen Sie einen Steckplatz und klicken Sie auf "Ändern", um die Konfiguration des Dienstes zu ändern. Alternativ doppelklicken sie auf den Steckplatz. HINWEIS: Wenn sich die Konfiguration geändert wird, wird der Dienst automatisch neu gestartet werden. Die Benutzer haben die bestehende Sitzung eröffnet für den Dienst zu schließen, wenn nötig.
SMTP Einstellung
Diese Seite wird verwendet, um die SMTP-Einstellungen zu konfigurieren.
LAN-Kanalnummer Wählen Sie den LAN-Kanal, zu dem die SMTP-Informationen konfiguriert sein müssen.
Absenderadresse Geben Sie die „Absenderadresse“ auf dem SMTP-Server an.
Maschinen Name Geben Sie den "Maschinen Namen" der SMTP-Server ein. Der Maschinen Name ist eine Zeichenfolge aus maximal 15 alphanumerischen Zeichen. Leertaste & Sonderzeichen sind nicht erlaubt.
Primäre SMTP-Server Es listet die primären SMTP-Server-Konfiguration auf.
SMTP Unterstützung Aktivieren Sie diese Option, um eine SMTP-Unterstützung für den BMC zu ermöglichen.
Server-Adresse Geben Sie die "IP-Adresse" des SMTP-Server. Es ist ein Pflichtfeld.
- Eine IP-Adresse besteht aus vier Zahlen, die durch Punkte getrennt sind, wie in "xxx.xxx.xxx.xxx".
- jede Zahl von 0 bis 255 ist.
- Die erste Nummer darf nicht 0 sein
- Der Server-Adresse wird Folgendes unterstützen:
- IPv4-Adressformat.
- IPv6-Adressformat.
SMTP Server erfordert Authentifizierung Haken Sie die Option "Aktivieren" an, um die SMTP-Authentifizierung aktivieren. Hinweis: SMTP-Server unterstützte Authentifizierungstypen sind:
- CRAM-MD5
- LOGIN
- PLAIN
Wenn der SMTP-Server unterstützt eine der oben genannten Authentifizierungstypen, wird der Benutzer eine Fehlermeldung bekommen, Authentifizierungstyp wird nicht von SMTP-Server unterstützt.
Benutzername Geben Sie den Benutzernamen ein, um auf die SMTP-Konten zuzugreifen.
- Der Benutzername kann 4 bis 64 alphanumerische Zeichen haben.
- Es muss mit einem Buchstaben beginnen.
- Sonderzeichen ',' (Komma), ':' (Doppelpunkt), ";" (Semikolon) "," (Raum) und '\' (Backslash) sind nicht erlaubt.
Passwort Geben Sie das Passwort für den SMTP-Benutzerkonto.
- Passwörter müssen mindestens 4 Zeichen lang sein.
- Space ist nicht erlaubt.
HINWEIS: Dieses Feld wird nicht zulassen, dass mehr als 64 Zeichen.
Sekundärer SMTP-Server Es listet die sekundäre SMTP-Server-Konfiguration auf, welches ein optionales Feld ist. Wenn der primäre SMTP-Server nicht funktioniert, dann wird der sekundäre SMTP-Server genutzt.
Speichern Klicken Sie auf "Speichern", um die Änderungen zu speichern.
Zurücksetzen Setzen Sie die modifizierten Änderungen zurück.
SSL-Zertifikatskonfiguration
Diese Seite wird verwendet, um ein neues SSL-Zertifikat und ein Privat-Schlüssel hochzuladen. HINWEIS: Bitte prüfen Sie die aktuelle Zeit in BMC-NTP unter dem Menüpunkt „Konfiguration“ beim Hochladen des SSL-Zertifikats.
Aktuelles Zertifikat Das aktuelle Zertifikat, das das Datum & die Uhrzeit anzeigt wird hochgeladen (nur lesen).
Neues Zertifikat Durchsuchen und navigieren Sie die Zertifikatsdatei.
- Die Zertifikatsdatei sollte vom Dateityp „.pem“ sein
Aktuelle Datenschutz Key Der aktuelle Privat-Schlüssel, der die Datum/Zeit - Informationen hochlädt, wird angezeigt (nur lesen).
Neuer Datenschutz Key Durchsuchen und navigieren die Privat-Schlüssel-Datei.
- Die „Privat-Schlüssel-Datei“ sollte vom Dateityp „.pem“ sein
Hochladen Klicken Sie auf "Upload", um das SSL-Zertifikat und Privatsphäre Schlüssel in den BMC hochzuladen. HINWEIS: Nach erfolgreichem Upload wird HTTPs-Dienst neu gestartet, damit das neu hochgeladene SSL-Zertifikat verwendet werden kann.
System und Prüf-Log Einstellungen
Diese Seite wird verwendet, um die Protokolleinstellungen für das System- und den Prüf-Log zu konfigurieren.
System-Log Haken Sie die Option "Aktivieren" an, um die Systemprotokolle zu ermöglichen.
Protokolltyp Wählen Sie den Protokolltyp für System-Logs, ob sie in einer lokalen Datei oder auf einem entfernten Server speichern. Lokale Dateien liegen unter: /var/log/
Größe der Datei Wenn das lokale Protokoll ausgewählt ist, geben Sie die Größe der Datei in Bytes an.
- Größe im Bereich von 3 bis 65535.
„Rotate Count“ Wenn „gelogte“ Informationen die angegebene Dateigröße überschreitet, werden die alten Log-Dateien automatisch zu den Backup-Dateien verschoben. Wenn der „Rotate Count“ auf Null steht, werden alte Protokoll-Information jedes Mal dauerhaft gelöscht. Der Wert muss im Bereich von 0 bis 255 liegen.
Server-Adresse Spezifzieren Sie die Remote Server Adresse, um Systemereignisse zu „loggen” . Der Server-Adresse wird Folgendes unterstützen:
- IP-Adresse (IPv4-und IPv6-Format)
- FQDN (Fully Qualified Domain Name)-Format
Audit-Log Haken Sie die Option "Aktivieren" an, um Audit-Protokoll zu ermöglichen.
Speichern Klicken Sie auf "Speichern", um die konfigurierten Einstellungen zu speichern.
Zurücksetzen Klicken Sie auf "Zurücksetzen", um auf die zuvor gespeicherten Werte zurückzusetzen.
Benutzer Management
Die angezeigte Tabelle zeigt alle konfigurierten Benutzer und verfügbaren Slots an. Sie können von hier Benutzer ändern oder neue hinzuzufügen. Es stehen maximal 10 Steckplätze zur Verfügung, einschließlich der Standard-Admin und anonym. Es wird empfohlen, die Rechte und das Kennwort des Benutzers als Sicherheitsmaßnahme zu ändern. Um die Seite zu bedienen, müssen Sie mindestens ein „Operator“ sein. Ändern oder fügen Sie einen Benutzer hinzu, müssen Sie über Administratorrechte verfügen. HINWEIS: Freie Steckplätze sind mit "~" in allen Spalten für den Slot gekennzeichnet.
Benutzer hinzufügen Wählen Sie einen freien Steckplatz und klicken Sie auf "Benutzer hinzufügen", um einen neuen Benutzer mit dem Gerät hinzufügen. Alternativ doppelklicken Sie auf einen freien Steckplatz, um einen Benutzer hinzuzufügen.
Benutzer ändern Wählen Sie eine konfigurierten Steckplatz und klicken Sie auf "Benutzer ändern", um den Benutzer zu ändern. Alternativ doppelklicken Sie auf den konfigurierten Steckplatz.
Benutzer löschen Wählen Sie den gewünschten Benutzer aus und klicken Sie auf "Benutzer löschen".
Virtuelle Mediengeräte
Verwenden Sie diese Seite, um Virtuelle Mediengerät zu konfigurieren.
Floppy-Geräte Wählen Sie die Anzahl der Floppy-Geräte, die Virtual Media-Umleitung unterstützen.
CD / DVD-Geräte Wählen Sie die Nummer der CD / DVD-Geräte, die Virtual Media-Umleitung unterstützen.
SD Medien Support Aktivieren Sie diese Option, um SD Media Unterstützung im BMC zu ermöglichen.
Speichern Klicken Sie auf "Speichern", um die konfigurierten Einstellungen zu speichern.
Zurücksetzen Klicken Sie auf "Zurücksetzen", um auf die zuvor gespeicherten Werte zurückzusetzen.
Remote
Konsolenumleitung
Starten Sie das Remote-Konsolen-Umleitungsfenster auf dieser Seite. Um es zu starten, müssen Sie über Administratorrechte verfügen. HINWEIS: Eine kompatible Version Java Runtime Environment (aktuell Version 7, Update 45 , stand April 2014) muss im System vor dem Start der JNLP-Datei installiert werden.
Java-Konsole Klicken Sie auf "Java-Konsole", das dazu führt, dass die jviewer.jnlp gedownloadet wird. Sobald die Datei heruntergeladen und gestartet wird, wird ein Java-Umleitungsfenster angezeigt werden.
Leistungskontrolle & -status
Diese Seite hilft Ihnen, alle Host-und Leistungszyklen anzuzeigen oder auszuführen.
Server zurücksetzen Wählen Sie diese Option, um das System ohne Ausschalten (Warmstart) neu zu starten.
Server sofort ausschalten Wählen Sie diese Option, um den Server sofort auszuschalten.
Server ausschalten - ordnungsgemäßes Herunterfahren Wählen Sie diese Option, um das Betriebssystem heruntergefahren vor dem Herunterfahren einzuleiten.
Server anschalten Wählen Sie diese Option, um auf dem Server.
Power Cycle Server Wählen Sie diese Option, um das Gerät zuerst auszuschalten und neu zu starten (Kaltstart ).
Aktion durchführen Klicken Sie auf "Aktion ausführen", um die ausgewählte Option auszuführen.
Java SOL
Starten Sie die Java-SOL, müssen Sie über Administratorrechte verfügen. HINWEIS: Eine kompatible Version Java Runtime Environment (aktuell Version 7, Update 45 , stand April 2014) muss im System vor dem Start der JNLP-Datei installiert werden.
Auto-Videoaufzeichnung
Trigger Einstellung
Konfigurieren Sie, welche Ereignisse auf der Seite die Auto-Video-Aufnahme-Option auslösen können. HINWEIS: Maximal 2 Video-Dateien können im BMC aufgezeichnet werden.
Ereignisliste Sie können hier die Auslöser für Ihr System aktivieren und deaktivieren.
Speichern Klicken Sie auf "Speichern", um die Änderungen zu speichern. Sie werden aus der aktuellen UI-Sitzung abgemeldet und müssen sich wieder anmelden.
Zurücksetzen Setzen Sie die modifizierten Änderungen zurück.
Video Aufzeichnung
Diese Seite zeigt die Liste der verfügbaren aufgezeichneten Video-Dateien auf den BMC. Die verschiedenen Felder der Videoaufnahmen sind unten angegeben:
- #: Die Seriennummer.
- Dateiname: Der Video-Dateinamen.
- Dateiinformationen: Tag, Datum und Zeit der Videoupload.
HINWEIS: Maximal 2 Video-Dateien können in BMC aufgezeichnet werden.
Video abspielen Wählen Sie ein Video und klicken Sie auf die Play-Video-Taste, um die Videodatei in der Java-Anwendung abzuspielen.
Herunterladen Wählen Sie ein Video und klicken Sie auf den Download-Button um es herunterzuladen. Das Video wird im .avi Format heruntergeladen.
Löschen Klicken Sie auf die Schaltfläche „Löschen“, um die ausgewählte Videodatei zu löschen.
Wartung
Konfiguration beibehalten
Prüfen Sie, welche Konfigurationen bewahrt werden müssen, bevor Sie auf Werkseinstellungen zurücksetzen.
Konfigurationsliste Sie können auswählen, welche Dinge überschrieben oder beibehalten werden sollen.
Alle auswählen Klicken Sie auf diese Taste, um die gesamte Konfigurationsliste auszuwählen.
Alle abwählen Klicken Sie auf diese Taste, um die gesamte Konfigurationsliste abzuwählen.
Speichern Klicken Sie auf "Speichern", um die Änderungen zu speichern. HINWEIS: Diese Konfiguration wird durch den Werkseinstellungen-Prozess verwendet.
Zurücksetzen Klicken Sie auf "Zurücksetzen", um die geänderten Änderungen zurückgesetzt.
Werkseinstellungen zurücksetzen
Diese Seite hilft, um die werkseitigen Standardeinstellungen des Geräts wiederherzustellen. Bitte beachten Sie, dass nach der Eingabe die Widgets, andere Webseiten und Dienste werden nicht funktionieren. Alle offenen Widgets werden automatisch geschlossen. Das Gerät wird innerhalb von ein paar Minuten zurückgesetzt und neu gestartet.
Konfiguration beibehalten Klicken Sie hier, um zur Konfigurationsseite umgeleitet zu werden. Diese wird verwendet, um die besonderen Konfigurationen zu erhalten, damit diese nicht von der Standardkonfiguration überschrieben werden.
Werkseinstellungen wiederherstellen Klicken Sie hier, um die Firmware mit Standardkonfigurationen wiederherzustellen.
Systemadministrator
Diese Seite wird verwendet, um die System-Administrator-Einstellung zu konfigurieren.
Benutzername Der Benutzername des Systemadministrators wird angezeigt (nur lesen).
User Access Aktivieren Sie diese Option, um den Benutzerzugriff für den Systemadministrator zu ermöglichen.
Kennwort ändern Um das Benutzerpasswort zu ändern, verwenden Sie die Option "Passwort ändern". Dies wird die Passwortfelder freischalten.
Passwort und Passwort bestätigen Geben Sie ein Passwort ein und bestätigen Sie es durch eine weitere Eingabe.
- Passwörter müssen mindestens 8 Zeichen lang sein
- Leertaste ist nicht erlaubt
HINWEIS: Dieses Feld wird nicht mehr als 64 Zeichen zulassen.
Speichern Klicken Sie auf "Speichern", um die Änderungen zu speichern.
Zurücksetzen Klicken Sie auf "Zurücksetzen", um die geänderten Änderungen zurückgesetzt.
Firmware Update
Firmware Update
Dieser Assistent führt Sie durch den Prozess des Firmware-Upgrades. Egal, ob das Firmware-Update erfolgreich war oder nicht, wird das Gerät neu gestartet. Eine Option, die Konfiguration nach dem Update beizubehalten. Aktivieren Sie die Option, wenn Sie die konfigurierten Einstellungen nach dem Update erhalten wollen.
Aufbewahrte Konfiguration Klicken Sie hier, um auf die Seite der aufbewahrten Konfiguration umgeleitet zu werden, die verwendet wird, um die besonderen Konfigurationen zu erhalten, so dass sie nicht überschrieben werden.
Update Modus starten Klicken Sie auf "Update Modus", um die aktuellen Geräte-Firmware zu aktualisieren.
Image-Übertragungs-Protokoll
Diese Seite wird verwendet, um die Firmware-Image-Protokoll-Informationen zu konfigurieren.
Protokolltyp wählen Bestimmen Sie den Protokolltyp, um das Firmware-Image in den BMC zu übertragen.
Server-Adresse Die Server-IP-Adresse, wo das Firmware Image gespeichert ist. Eine IP-Adresse besteht aus vier Zahlen, die durch Punkte getrennt sind, wie in "xxx.xxx.xxx.xxx"
- Jede Zahl von 0 bis 255 ist
- Die erste Zahl nicht 0 sein
Quellpfad Vollständige Quelle Pfad mit Dateinamen, wo das Firmware-Image gespeichert ist.
„Versuche-Zähler“ Anzahl der wiederholten Versuche, die Übertragung erfolgreich abzuschließen. Die Wiederholungszahl liegt zwischen 0 und 255.
Speichern Klicken Sie auf "Speichern", um die Änderungen zu speichern.
Zurücksetzen Klicken Sie auf "Zurücksetzen", um die geänderten Änderungen zurückgesetzt.